
|
|
|

Mozilla Thunderbird New Account Setup
- Open Mozilla Thunderbird
- Select Tools/Account Settings menu option
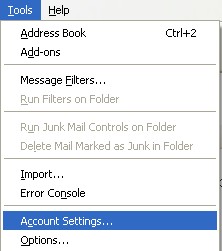
- New Account Setup: Select Email account option and select Next
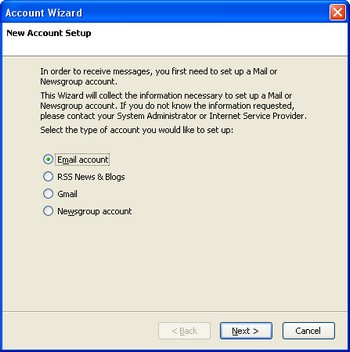
- Identity: Enter your full name and your email address then click Next
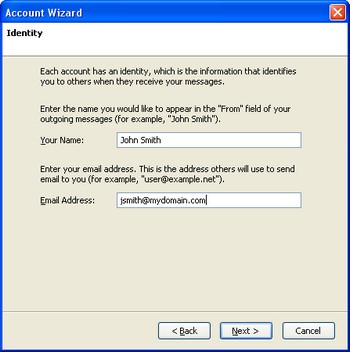
- Server Information: Enter your incoming and outgoing email servers supplied by Infoconex.
Note this is usually something like pop.mydomain.com for pop3 server and smtp.mydomain.com
for smtp server. Replace of course mydomain.com with your own domain name.
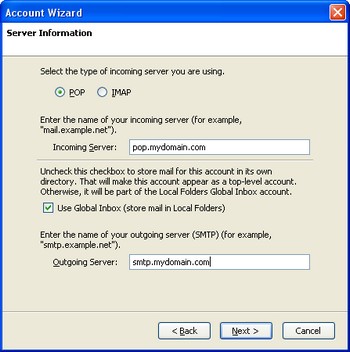
- User Names: Enter your username in both incoming and outgoing. Note that unless
your username is different than the left hand side of your email address this is
probably already populated with your username so you just need to click Next.
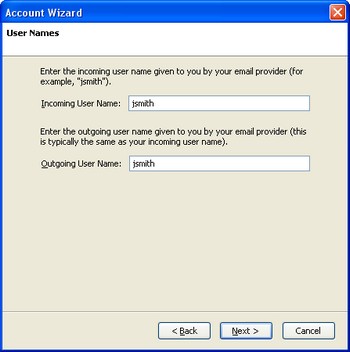
- Account Name: This is the name that this account will be referred to by. Click Next.
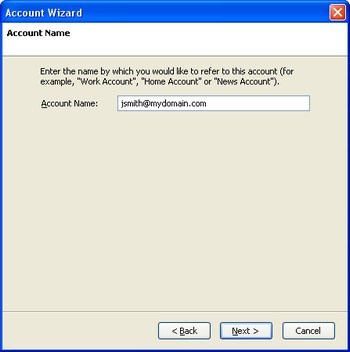
- Congradulations: You are now finished. Verify all settings look correct and then
click Finished.
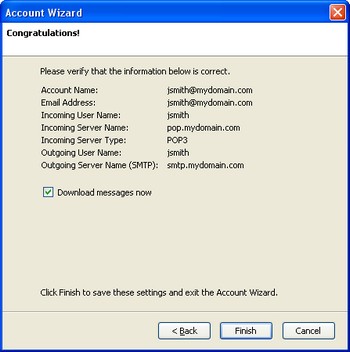
|
|

|
Contact Us
(206) 439-7681
(877) 305-5146
P.O. Box 5485
Kent, Washington
98064
|
|
|
|
|

|